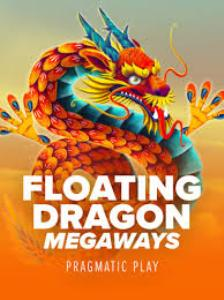How to draw a slot
Slot
Create a groove around a selected sketch curve (including splashes, lines, arcs, but not closed profiles).
In the "Sketch" toolbar
Create a groove around a selected sketch curve (including splashes, lines, arcs, but not closed profiles).
In this video I will show you how to create a groove around a selected sketch curve (including splashes, lines, arcs, but not closed profiles). First, select a group of lines using the Discharge in Frame. Then select the PAZ tool on the toolbar.
Preliminary unloading of sketch curves and subsequent use of the PAZ tool creates the same size for all curves, lines or arcs, which are connected to each other with one size. You can double-click to enter an exact value in the Size field and press the ENTER key to apply it. Then press the left mouse button. Now the slot is used.
Consistent application of PAZ commands to separate curves or sketch lines will change the size of the groove. For example, select the PAZ tool on the Sketch toolbar and select the first line. You can continue to mark the lines sequentially to add or connect lock commands. Click twice on the size, enter the exact measurement, and press the ENTER key. Then press the left mouse button and the same size will be applied to all lines [Slot].
Steps
Pre-marking sketch curves and subsequent use of Slot creates the same size slot on all curves connected by one dimension:
-
Select the sketch curves (individually or using box selection):
You can either first select the Slot tool and then select the axis line to create the slot, or you can first select the axis line and then select the Slot tool.
The diameter size determines the width of the slot and can be edited before or after the slot is created.
Chain selection
Applying PAZ commands consistently to individual sketches Connecting groove size with bends:
- Select one sketch curve:
- Click.
- After selecting the Slot command, click on other sketch outlines to apply the same (unrelated) size:
- Editing the size will change all grooves:
Use the Inferencing utility in two ways:
- Select the Inferencing utility and then select individual sketch curves.
- Pre-select the sketch curves and apply the PAZ tool to create the same size groove on all related curves with one size.
Steps
- Click.
- Click to select the sketch curve. The groove will be created around this sketch curve.
- Click to create a groove around another sketch curve.
- Click to select the sketch curve.
Pre-select steps
- Click to preview the sketch curve.
- Click to apply the same size slot to all curves connected by one dimension.
Use the Inferencing utility in two ways:
- Select a sketch curve, then select individual sketch curves.
- Pre-select the sketch curves and apply the PAZ tool to create the same size groove on all related curves with one size.
Steps
- Click.
- Click to select the sketch curve. The groove will be created around this sketch curve.
- Click to create a groove around another sketch curve.
- Click to select the sketch curve.
Pre-select steps
- Click to preview the sketch curve.
- Click to apply the same size slot to all curves connected by one dimension.
NX Tips and Tricks | Sketch Slot Command
Welcome the new year with the NX™ program! This is the first in a new series of tips and recommendations that highlight the new opportunities added to NX 2023, released in December. If you want to learn more about these opportunities, check out our blog about the release that we announced before the Christmas holidays.
The NX tips and tricks series; what is it?
In our series of tips and recommendations, we will explore the new possibilities added to NX and tell you how to best integrate them into your work processes. As usual, we analyze a concrete workflow and show you how to achieve the new feature and its benefits.
The first issue is dedicated to the new Sketch Slot team. With this task, we will make some peepholes on the underside of an airplane wing. Let's take a look!
Airplane wing making peepholesCreating profiles using the new Sketch Slot command
First of all, go to the new team from the NX menu. You can find this tool in the Home & amp; amp; GT section; Curve & amp; amp; > More & amp; amp; > Slot. This means that you are ready to make a groove for the control hole.
Creating the slots
We have made the creation of the groove as easy as possible. Just select the first point, select the second point and drag to make the width of the slot. In addition, you can lock the size of the slot to quickly create another slot of the same size. This is important for our case, but it can also save you time in other work processes!
Tip: When creating a new slot, select the center line of the previous slot and both slots will be automatically horizontal.
Creating inspection holes along the wing edge
In this option, it is again fundamental to ensure visibility along the trailing edge of the wing. This task was undertaken in order to ensure the best access points to tasks that may appear in the interior details of the aircraft. This can be achieved in several ways, with the support of the sketch slot team:
- Measure the pitch angle of the trailing edge and enter this value into the groove feature.
- Create support lines and apply them to level the formed grooves.
In this case, start applying the final alignment. All developed slots follow the footprint of the length of the base part. Follow the footprint of the rear of the wing until the slot system touches the base section.
Hint: You can add a distance value so that the aligned slots of the sketch are at a similar distance from the edge of the geometry. It turns out that all kinds of configurations made with distances are used for all the sketches made.
Projecting the sketch slots onto the skin
You should even be content with the sketch slots being accurately projected onto the wing plane. All the developed sketches are mechanically selected, after which the work proceeds relatively unpretentious. The wing plane and the purpose of the projection must be elementally selected. And place these working profiles for the inspection holes on the wing plane.
Created inspection hole Projection of the inspection hole on the wing Final projectionCreating the holes using the Thicken command
Once the preliminary profile is projected onto the wing, the next step is to create the hole itself. To do this in NX, it is best to apply the Thiken command, found in the Surfaces tab. Here, we first focus on the inner edge of the designed curve. Basically, we select the inner edge of the curve and click on the sketch profile of the slot. It's all simple.
In fact, you will notice that we have sketched the inner and outer edges of the curve. In fact, we need to make a part of different thickness around the access hole. We need to select a rudimentary outer boundary curve with the required displacement.
Applying material to multiple faces with embedded Artificial Intelligence
A profile was created from a sketch and projected on the wing epidermis. It is also important to secure sufficient materials on the exterior wall of reses. Otherwise, the structural completeness of the dent may cause problems. NX can apply fake intelligence to ensure the front of the concave.
Use the boundary selection function Select the boundary from the geometry Search for all edges similar to the selected border. All similar boundaries are searched and identified.If the boundary is assigned, you can add an important offset to the specified boundary.
Hint: If the thickness is not appropriate, you can change it at any time. All you have to do is return to the Thicken command and enter the required settings. It can be seen that all configurations created in a concave part are created in other concave portions.
The finished product
Using a new sketch slot command means opening the necessary inspection holes for the wings of ordinary aircraft. It is a comparison of the wing before and after opening the test hole.
State of wings before using a sketch slot command State of wings after opening the inspection holeContinue your journey with NX
This is the first submission of NX to be released in December 2023. In the coming weeks, we will introduce other useful recommendations that can be introduced in your work process, so please come again. thank you very much!
Watch the Sketch Slot YouTube video here ▶️
To NX Design Blog.
Please contact the NX team now. < SPAN> Profile was created from sketches and projected on the wing epidermis. It is also important to secure sufficient materials on the exterior wall of reses. Otherwise, the structural completeness of the dent may cause problems. NX can apply fake intelligence to ensure the front of the concave.